Bạn muốn chia sẻ truy cập internet của laptop với các thiết bị khác của mình qua Wi-Fi trên Windows 10 đi kèm với một công cụ tích hợp ẩn để biến máy tính của bạn thành điểm phát sóng Wi-Fi và có các tiện ích của bên thứ ba cũng giúp chia sẻ kết nối internet của bạn trở nên khăng khít.
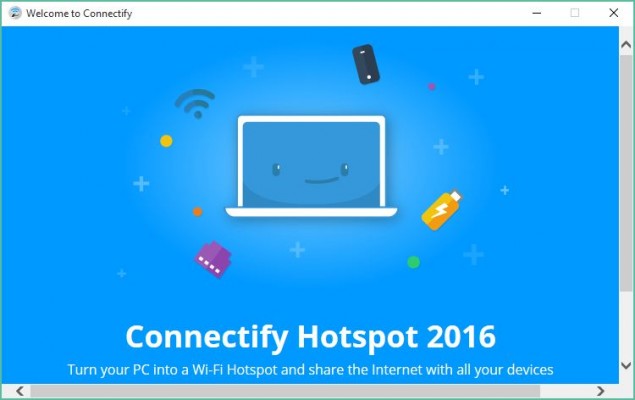
Bạn có thể nhận được máy tính bảng chỉ có Wi-Fi và các thiết bị khác trực tuyến bằng máy tính xách tay (hoặc máy tính để bàn).
Các phương thức bên dưới cũng hoạt động với phiên bản Windows trước, từ Windows 7 trở lên. Các cách phát wifi dưới đây áp dụng cho các loại máy như: máy tính dell, máy tính samsung,….tùy vào loại máy mà bạn sử dụng.
Tuy nhiên, trước khi bắt đầu, bạn có thể muốn kiểm tra xem bộ điều hợp Wi-Fi của máy tính có hỗ trợ tính năng này hay không, được gọi là “mạng được lưu trữ” hoặc “chế độ AP”.
1. Cách phát wifi bằng laptop trên Win 10 bằng cách sử dụng lệnh Command Line
Windows 10, giống như Windows 7 và 8 trước đó, đi kèm với tính năng điểm phát sóng Wi-Fi tích hợp có thể chia sẻ quyền truy cập internet của máy tính của bạn.
- Mở một dấu nhắc lệnh với quyền quản trị. Cách nhanh nhất là nhấn phím Windows, nhập cmd, sau đó nhấp chuột phải vào danh sách ứng dụng Command Prompt và chọn “Run as an administrator”.
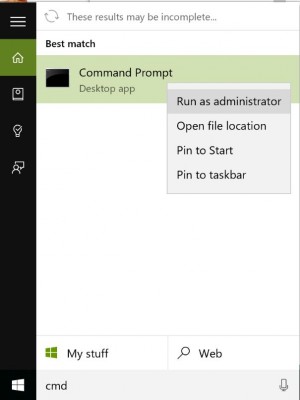 2. Trong cửa sổ nhắc lệnh, gõ netsh wlan set hostednetwork mode = cho phép ssid = [SSID] key = [bpassword]. Thay thế [SSID] và [mật khẩu] bằng tên mạng bạn muốn cho mạng Wi-Fi và mật khẩu cho mạng đó (không có dấu ngoặc).
2. Trong cửa sổ nhắc lệnh, gõ netsh wlan set hostednetwork mode = cho phép ssid = [SSID] key = [bpassword]. Thay thế [SSID] và [mật khẩu] bằng tên mạng bạn muốn cho mạng Wi-Fi và mật khẩu cho mạng đó (không có dấu ngoặc).
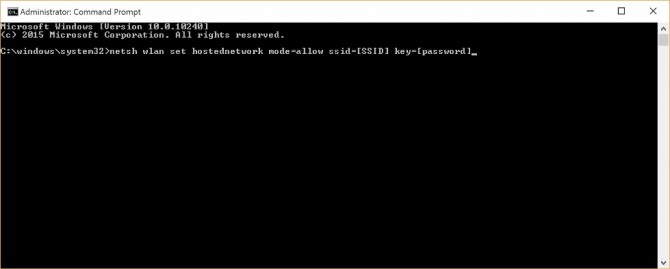
Điều này sẽ thiết lập và kích hoạt một mạng Wi-Fi mới với SSID và cụm từ mật khẩu bạn đã đặt, nhưng chúng ta chưa hoàn thành đâu nhé.
- Nhập netsh wlan start hostednetwork tại dấu nhắc và nhấn Enter để bắt đầu mạng:
- Mở Kết nối mạng (tìm kiếm trong menu Bắt đầu để “view network connections” và nhấp vào kết quả)
- Nhấp chuột phải vào kết nối mạng chính của bạn và chọn “Properties”.
- Chuyển đến tab Chia sẻ và nhấp vào hộp kiểm có nhãn “Allow other network users kết nối thông qua kết nối internet của máy tính này”.
- Trong hộp thả xuống ngay bên dưới, chọn kết nối mạng mà máy tính của bạn hiện đang sử dụng. Nhấp vào OK.
Để dừng mạng được lưu trữ, gõ netsh wlan stop hostednetwork trong dấu nhắc lệnh và nhấn Enter.
2. Cách dễ nhất để tạo điểm phát sóng Wi-Fi bằng máy tính của bạn là với phần mềm freemium Connectify.
1. Tải xuống Connectify Hotspot. (Chọn tùy chọn “Continue to Download” trừ khi bạn muốn mua một trong các phiên bản đặc biệt.)
2. Nhấp đúp vào tập tin EXE đã tải về để cài đặt.
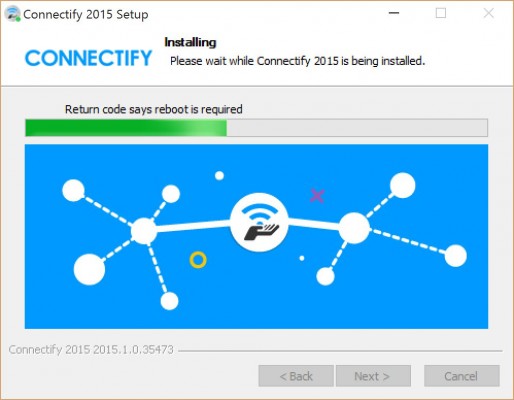
Nếu bạn đang sử dụng Avast hoặc có thể là một chương trình diệt virus khác, bạn có thể phải tạm thời vô hiệu hóa để cài đặt tiếp tục.
(Đối với Avast, nhấn chuột phải vào biểu tượng Avast trong khay hệ thống và vào Avast shields control> Disable cho đến khi máy tính khởi động lại. Quá trình này sẽ tương tự cho các chương trình Anti virus khác có vấn đề.)
3. Reboot lại máy tính để hoàn tất quá trình cài đặt.
4. Sau khi máy tính khởi động lại, hãy chọn hộp “Allow Connectify Hotspot to communicate on these networks:” next to “Mạng riêng, chẳng hạn như mạng gia đình hoặc cơ quan của tôi.
5. Nhấp vào nút “Try It Out” màu tím trong màn hình máy tính Connectify. Bạn sẽ được cung cấp một đề nghị mua chương trình, nhưng bạn chỉ cần nhấp vào “Thử ngay bây giờ” để tiếp tục.
6. Thực hiện theo các lời nhắc trong trình hướng dẫn Connectify để hoàn tất quá trình cài đặt.
Sau khi hoàn tất, điểm phát sóng Wi-Fi mới của bạn sẽ được tạo (mặc định được gọi là “Connectify-me”) và các thiết bị khác của bạn sẽ có thể sử dụng kết nối Internet của máy tính xách tay bằng cách kết nối với điểm phát sóng Wi-Fi Connectify.
Khi kết nối với điểm phát sóng Wi-Fi mới, hãy đảm bảo bạn sử dụng mật khẩu được thiết lập trong tab Cài đặt kết nối.
3. Để dừng điểm phát sóng Wi-Fi:
Nhấp vào nút “Stop Hotspot” trong chương trình.
Lựa chọn thay thế: Phiên bản miễn phí Connectify Hotspot được hỗ trợ quảng cáo, nhưng nó hoàn toàn miễn phí để sử dụng.
Các phiên bản cao cấp của Connectify ($35-50) cung cấp nhiều tính năng hơn, chẳng hạn như chia sẻ internet từ thẻ 3G hoặc 4G của máy tính hoặc biến máy tính của bạn thành bộ lặp Wi-Fi.
Tuy nhiên, nếu bạn đang chạy Windows 8 hoặc Windows 7, bạn có thể sử dụng Bộ định tuyến ảo nguồn mở thay thế, hoàn toàn miễn phí (và không có quảng cáo) nhưng không may dường như không hoạt động trên Windows 10.
Vậy là xong rồi đó các bạn ạ.
Thanks all!!