Việc điều chỉnh độ sáng màn hình trên máy tính hay laptop có ảnh hưởng nhiều đến khả năng thị lực của người dùng và thời lượng sử dụng pin laptop. Do vậy, trong quá trình sử dụng, người dùng cần nắm rõ các cách chỉnh độ sáng màn hình máy tính cho phù hợp với nhu cầu sử dụng và điều kiện môi trường xung quanh.
3 cách chỉnh độ sáng màn hình máy tính Windows 7,8, 8.1 và 10
Trong bài viết sau đây xin giới thiệu chi tiết tới người dùng một số cách điều chỉnh độ sáng màn hình máy tính nhanh chóng bằng phím tắt và hay cách thiết lập chức năng phù hợp trên máy tính Windows 7, Win 8.1 và Win 10.
1. Sử dụng phím tắt điều chỉnh độ sáng màn hình máy tính
Đa phần các máy tính, laptop hiện nay đều được nhà sản xuất tích hợp sẵn tính năng thay đổi độ sáng màn hình nhanh chóng bằng các phím tắt chức năng (F1–F12). Người dùng có thể nhanh chóng điều chỉnh độ sáng màn hình bằng tổ hợp phím Fn và phím chức năng thay đổi độ sáng màn hình tương ứng, tùy từng dòng máy.
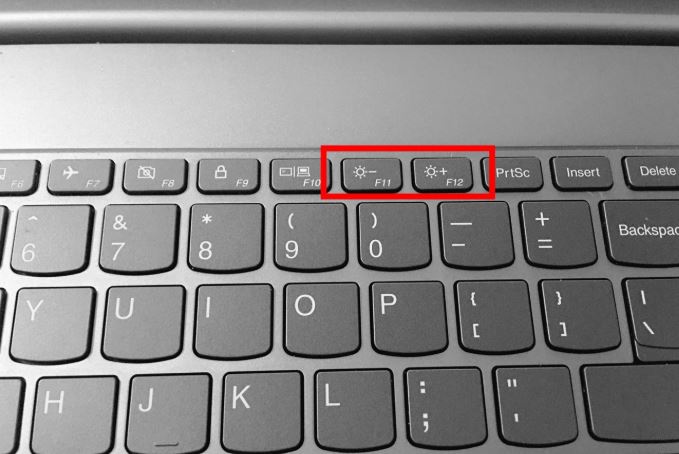
Thường phím này sẽ có biểu tượng hình bóng đèn. Ví dụ, trên một số dòng máy HP, người dùng sử dụng tổ hợp phím Fn + F2/F3; trên laptop Asus là Fn + F5/F6.
2. Thay đổi độ sáng màn hình tại Windows Mobility Center
Công cụ Windows Mobility Center tích hợp nhiều tính năng thay đổi cài đặt trên máy tính, trong đó bao gồm cả khả năng điều chỉnh độ sáng màn hình, âm lượng máy tính hay pin trên laptop.
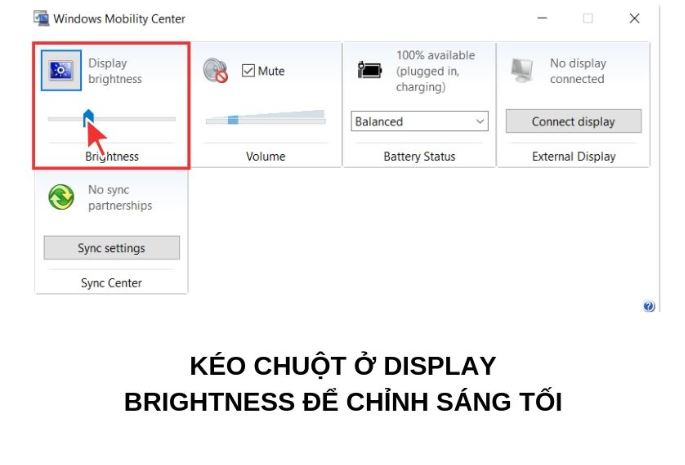
Để tiến hành thay đổi độ sáng màn hình tại Windows Mobility Center người dùng tiến hành theo các bước sau:
Bước 1: Nhấn chuột phải vào biểu tượng pin trên laptop và chọn mục Windows Mobility Center trên máy tính để mở hộp thoại Windows Mobility Center:
Bước 2: Tại mục Brightness, người dùng di chuyển thanh trượt để điều chỉnh tăng hoặc giảm độ sáng màn hình phù hợp với nhu cầu sử dụng.
3. Các cách chỉnh độ sáng màn hình máy tính trong Control Panel
Bên cạnh các cách chỉnh độ sáng màn hình máy tính, bạn có thể ứng dụng công cụ Control Panel để thay đổi độ sáng màn hình theo các bước sau:
Bước 1: Mở cửa sổ Control Panel bằng cách nhấn tổ hợp phím Windows + R >> nhập lệnh “control” rồi nhấn Enter. Tại cửa sổ Control Panel, người dùng tiến hành chọn mục Hardware and Sound >> Power Options. Trên màn hình sẽ hiển thị khung tùy chỉnh cài đặt độ sáng màn hình.

Bước 2: Tiến hành di chuyển vị trí con trỏ tại thanh trượt Screen brightness ở phía cuối hộp thoại để điều chỉnh độ sáng tối cho màn hình phù hợp.
Một cách khác, người dùng có thể chọn mục Change plan settings phù hợp với cấu hình thiết bị đang sử dụng và tiến hành cài đặt theo những hướng dẫn chi tiết hơn như sau:
Tại mục Change plan settings chọn thay đổi độ sáng màn hình phù hợp với nguồn điện sử dụng. Theo đó nếu laptop của bạn đang dùng pin thì có thể điều chỉnh giảm độ sáng màn hình để tiết kiệm dung lượng pin và kéo dài thời gian sử dụng thiết bị tại chế độ On battery. Trường hợp laptop đang dùng nguồn điện trực tiếp (chế độ plugged in) thì có thể để độ sáng màn hình cao hơn cho dễ nhìn.
Bài viết trên đây là tổng hợp các cách chỉnh độ sáng màn hình máy tính Windows 7,8, 8.1 và 10 đơn giản và chi tiết. Người dùng có thể tham khảo và áp dụng cho các dòng máy laptop hay PC tương ứng để điều chỉnh ánh sáng màn hình phù hợp, vừa giúp tiết kiệm năng lượng vừa tránh gây nhức mỏi mắt khi sử dụng thiết bị trong thời gian dài.