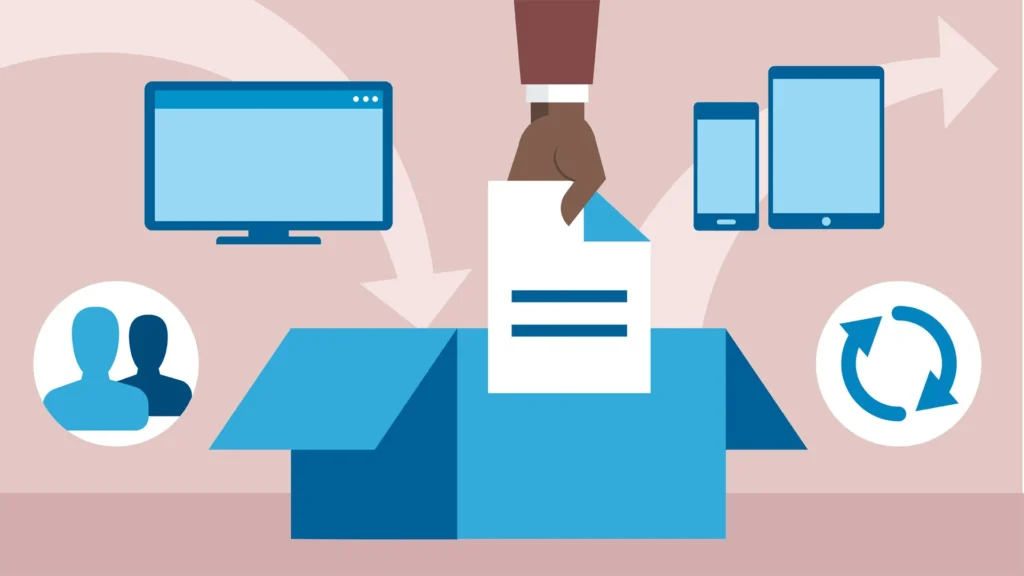Trong kỷ nguyên số ngày nay, việc quản lý và lưu trữ dữ liệu hiệu quả là một yếu tố quan trọng để đảm bảo sự ổn định và thành công trong doanh nghiệp. Với sự phát triển của công nghệ và xu hướng di động, nhu cầu sử dụng các dịch vụ lưu trữ đám mây ngày càng tăng cao. Cloud Server là một giải pháp lưu trữ đám mây phổ biến cung cấp khả năng mở rộng, độ tin cậy và bảo mật cao. Để nâng cao khả năng lưu trữ và quản lý dữ liệu, bạn có thể tích hợp Cloud Server với nhiều dịch vụ lưu trữ đám mây khác nhau.
Trong bài viết này, chúng ta sẽ tìm hiểu về cách tích hợp Cloud Server với các dịch vụ lưu trữ đám mây phổ biến như Google Drive, Dropbox, OneDrive, Amazon S3, Box và iCloud. Chúng ta sẽ đi sâu vào từng dịch vụ và các bước cần thiết để tích hợp chúng với Cloud Server. Cùng khám phá thêm về tính năng và lợi ích của việc tích hợp này để tận dụng tối đa khả năng lưu trữ và quản lý dữ liệu của bạn.
Tích hợp Cloud Server với Google Drive
Google Drive là một dịch vụ lưu trữ đám mây phổ biến được nhiều người dùng sử dụng để lưu trữ, đồng bộ và chia sẻ tệp. Với dung lượng lưu trữ miễn phí lên đến 15GB và tính năng tích hợp với các ứng dụng của Google như Gmail, Google Docs và Google Sheets, Google Drive đã trở thành sự lựa chọn hàng đầu cho nhu cầu lưu trữ dữ liệu cá nhân và doanh nghiệp.
Để tích hợp Cloud Server với Google Drive, bạn cần thực hiện các bước sau:
1. Tạo tài khoản Google Drive
Nếu bạn chưa có tài khoản Google Drive, hãy truy cập vào trang https://drive.google.com/ và đăng ký tài khoản mới bằng cách nhấp vào nút “Tạo tài khoản”. Bạn cũng có thể sử dụng tài khoản Google hiện có của mình để đăng nhập vào Google Drive.

2. Kích hoạt Google Drive API và tạo thông tin xác thực
Để tiến hành tích hợp Cloud Server với Google Drive, bạn cần kích hoạt Google Drive API. Điều này sẽ cho phép ứng dụng của bạn truy cập, đọc và ghi dữ liệu trên Google Drive.
Để kích hoạt API, bạn cần truy cập vào trang https://console.developers.google.com/ và tạo một dự án mới. Sau đó, chọn dự án đó và bật API của Google Drive bằng cách tìm kiếm “Google Drive” trong ô tìm kiếm và nhấp vào nút “Bật”.
Tiếp theo, bạn cần tạo thông tin xác thực để kết nối với Google Drive. Trong tab “Thông tin xác thực”, chọn “Tạo thông tin xác thực” và sau đó chọn “ID ứng dụng Client OAuth”. Bạn cần điền các thông tin cần thiết như tên ứng dụng và URL quay lại (redirect URL) để tạo thông tin xác thực.
3. Cài đặt thư viện Google Cloud Storage
Thư viện Google Cloud Storage cung cấp các giao diện lập trình ứng dụng (API) để kết nối và tương tác với các dịch vụ lưu trữ đám mây của Google. Bạn có thể tải thư viện này tại địa chỉ https://cloud.google.com/storage/docs/reference/libraries hoặc sử dụng công cụ quản lý package của ngôn ngữ lập trình bạn đang sử dụng.
4. Sử dụng thư viện để kết nối và truy cập tệp
Sau khi đã cài đặt thư viện, bạn có thể sử dụng các phương thức và hàm được cung cấp để kết nối với Google Drive và truy cập các tệp của mình. Để biết thêm chi tiết về cách sử dụng thư viện này, bạn có thể tham khảo tài liệu của Google Cloud Storage tại https://cloud.google.com/storage/docs/.
Với việc tích hợp Cloud Server với Google Drive, bạn có thể dễ dàng sao lưu và chia sẻ các tệp từ Cloud Server của mình với các thành viên trong nhóm hoặc giữa các tài khoản Google khác nhau. Điều này giúp tăng cường tính bảo mật và tăng tính linh hoạt cho việc quản lý và chia sẻ dữ liệu.
Tích hợp Cloud Server với Dropbox
Dropbox là một dịch vụ lưu trữ đám mây khác phổ biến được sử dụng để chia sẻ tệp giữa các cá nhân và nhóm. Với dung lượng lưu trữ miễn phí 2GB và tính năng đồng bộ hóa trên nhiều thiết bị, Dropbox đã trở thành một trong những dịch vụ lưu trữ đám mây được ưa chuộng nhất hiện nay.
Quá trình tích hợp Cloud Server với Dropbox tương tự như quá trình tích hợp với Google Drive:
1. Tạo tài khoản Dropbox
Nếu bạn chưa có tài khoản Dropbox, hãy truy cập vào trang https://www.dropbox.com/ và đăng ký tài khoản mới bằng cách nhấp vào nút “Đăng ký”. Tuy nhiên, nếu bạn đã có tài khoản Google hoặc Facebook, bạn có thể sử dụng chúng để đăng nhập vào Dropbox.
2. Kích hoạt Dropbox API và tạo thông tin xác thực
Tương tự như tích hợp với Google Drive, bạn cần kích hoạt Dropbox API bằng cách truy cập vào trang https://www.dropbox.com/developers và đăng nhập bằng tài khoản của bạn. Sau đó, chọn “Create app” và tạo một ứng dụng mới. Bạn cũng cần cung cấp các thông tin cần thiết và xác định loại quyền mà ứng dụng của bạn sẽ yêu cầu truy cập vào Dropbox.
Tiếp theo, bạn cần tạo thông tin xác thực cho ứng dụng của mình. Trong tab “Settings”, bạn có thể tạo thông tin xác thực bằng cách nhấp vào nút “Generate” bên cạnh mục “Generated access token”. Thông tin này sẽ được sử dụng để kết nối với Dropbox từ ứng dụng của bạn.
3. Cài đặt thư viện Dropbox
Để tích hợp Cloud Server với Dropbox, bạn cần cài đặt thư viện Dropbox cho ngôn ngữ lập trình của mình. Bạn có thể tìm thấy các thư viện này tại https://www.dropbox.com/developers/documentation. Tùy thuộc vào ngôn ngữ lập trình bạn sử dụng, bạn có thể tải thư viện về máy hoặc sử dụng công cụ quản lý package để cài đặt.

4. Sử dụng thư viện để kết nối và truy cập tệp
Sau khi đã cài đặt thư viện, bạn có thể sử dụng các phương thức và hàm được cung cấp để kết nối với Dropbox và truy cập các tệp của mình. Để biết thêm chi tiết về cách sử dụng thư viện này, bạn có thể tham khảo tài liệu của Dropbox tại https://www.dropbox.com/developers/documentation.
Tính năng chia sẻ của Dropbox cũng giúp cho việc tích hợp với Cloud Server trở nên đơn giản và hiệu quả. Bạn có thể chia sẻ các tệp từ Cloud Server của mình với người dùng Dropbox khác hoặc chia sẻ cho nhóm làm việc cùng bạn.
Tích hợp Cloud Server với OneDrive
OneDrive là dịch vụ lưu trữ đám mây của Microsoft, được tích hợp sẵn trong hệ điều hành Windows 10 và các ứng dụng của Microsoft như Word, Excel và PowerPoint. Với dung lượng lưu trữ miễn phí 5GB và tính năng tích hợp với các ứng dụng Office, OneDrive là một giải pháp lưu trữ đám mây hữu ích cho người dùng cá nhân và doanh nghiệp.
Để tích hợp Cloud Server với OneDrive, bạn có thể sử dụng các phương thức và hàm được cung cấp bởi Microsoft Graph API. Bạn có thể tìm thấy thông tin chi tiết về các phương thức này tại https://docs.microsoft.com/en-us/graph/api/resources/onedrive?view=graph-rest-1.0.
Tích hợp Cloud Server với Amazon S3
Amazon S3 (Simple Storage Service) là một dịch vụ lưu trữ đám mây linh hoạt và tin cậy của Amazon Web Services (AWS). Với khả năng lưu trữ không giới hạn, tính bảo mật cao và khả năng tích hợp với nhiều ứng dụng, Amazon S3 là một trong những lựa chọn hàng đầu cho việc lưu trữ và quản lý dữ liệu của doanh nghiệp.
Để tích hợp Cloud Server với Amazon S3, bạn cần sử dụng API của AWS để kết nối và tương tác với dịch vụ này. Bạn có thể tìm thấy thông tin chi tiết về cách sử dụng API tại https://docs.aws.amazon.com/AmazonS3/latest/API/API_Operations.html.
Tích hợp Cloud Server với Box
Box là một dịch vụ lưu trữ đám mây được thiết kế cho doanh nghiệp với tính năng và tính bảo mật cao. Với dung lượng lưu trữ tối đa 100GB và tính năng tích hợp với nhiều ứng dụng doanh nghiệp, Box là một giải pháp hiệu quả cho việc lưu trữ và quản lý dữ liệu trong môi trường công ty.
Tương tự như các dịch vụ lưu trữ đám mây khác, để tích hợp Cloud Server với Box, bạn cũng cần sử dụng API của Box để kết nối và tương tác với dịch vụ này. Bạn có thể truy cập vào trang https://developer.box.com/ để tìm hiểu về các phương thức API và cách sử dụng chúng để tích hợp Box vào Cloud Server của mình.
1. Tạo tài khoản Box
Đầu tiên, bạn cần có một tài khoản Box để bắt đầu quá trình tích hợp. Đăng ký tài khoản trên trang web chính thức của Box và đảm bảo rằng bạn đã xác thực tài khoản của mình.
2. Tạo ứng dụng Box và lấy thông tin xác thực
Sau khi có tài khoản Box, bạn cần tạo một ứng dụng trên trang quản lý ứng dụng của Box (https://account.box.com/login). Sau khi tạo ứng dụng, bạn sẽ nhận được thông tin xác thực như Client ID, Client Secret để sử dụng trong quá trình kết nối với Box API.
Nội dung có sự tham khảo từ Bizfly Cloud và các nguồn khác.
Bizfly Cloud – Cung cấp dịch vụ điện toán đám mây tốt nhất tại Việt Nam
Vận hành bởi VCcorp
Địa chỉ: Số 1 Nguyễn Huy Tưởng, P. Thanh Xuân Trung, Q. Thanh Xuân, TP Hà Nội.
Tham khảo: https://bizflycloud.vn