Quay màn hình iPhone giúp bạn ghi lại được những hoạt động, nội dung xuất hiện trên thiết bị. Tuy nhiên, nhiều người dùng vẫn còn đang lúng túng và chưa biết cách tự quay video màn hình điện thoại iPhone đúng chuẩn. Vậy, hãy theo dõi bài viết dưới đây để nắm được cách quay video màn hình iPhone và iPad dễ dàng nhé.
Quay video màn hình iPhone để làm gì?
Cách quay màn hình iPhone là việc quay lại video quá trình sử dụng của người dùng trên điện thoại thông qua việc ghi lại các hoạt động diễn ra trên màn hình. Việc quay lại màn hình iPhone rất hữu ích trong nhiều trường hợp. Bạn có thể ghi lại màn hình của mình để chỉ cho bạn bè hoặc thành viên gia đình cách để thực hiện một điều gì đó trên iPhone.

Tính năng quay lại màn hình iPhone rất hữu ích
Ngoài ra, bạn có thể tạo một blog nơi bạn đăng các video hướng dẫn ngắn cho iOS. Hoặc có thể bạn muốn bắt đầu kênh YouTube của riêng mình với đầy đủ các video hướng dẫn của iPhone.
Dù là trong bất kỳ trường hợp nào thì giờ đây, việc tạo ra một bản ghi màn hình trên iOS sẽ trở nên dễ dàng hơn bao giờ hết. Bài viết dưới đây sẽ hướng dẫn bạn quay video màn hình điện thoại iPhone, iPad bằng một công cụ tích hợp sẵn trên máy mà không cần cài ứng dụng ghi màn hình từ bên thứ ba.
Hướng dẫn cách quay video màn hình điện thoại iPhone
Cách quay màn hình trên iOS 11, iOS 12
Một trong những tính năng mới trên phiên bản iOS 11 và iOS 12 đó là cho phép người dùng quay màn hình iPhone của mình. Cách quay màn hình trên iOS 11, iOS 12 thực hiện theo các bước như sau:
Bước 1: Kích hoạt công cụ quay màn hình Screen Recording Tool
Để sử dụng công cụ ghi lại màn hình có sẵn trên iOS 11 và iOS 12 này, trước tiên bạn cần phải bật nó trong Control Center của mình bằng cách sau:
- Mở Settings (Cài đặt) và chọn Control Center (Trung tâm điều khiển).
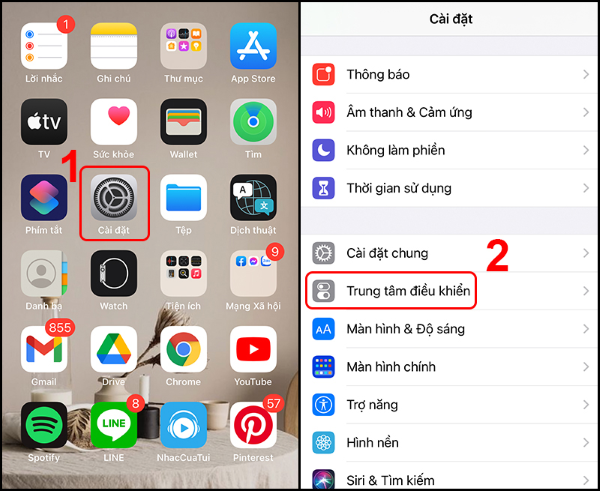
Mở Settings và chọn Control Center
- Nhấn chọn Customize Controls.
- Cuộn xuống bên dưới More Controls và bạn sẽ thấy mục Screen Recording > chạm và kéo nó lên trên cùng cho đến khi nhìn thấy tiêu đề Include.
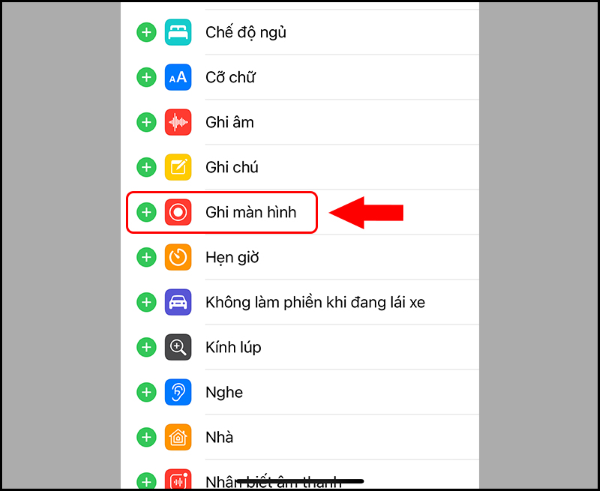
Chọn mục Screen Recording
Bước 2: Tiến hành quay màn hình iPhone của bạn
- Mở Control Center. Với các dòng điện thoại từ iPhone X trở lên, bạn hãy vuốt xuống từ góc trên bên phải màn hình để thực hiện việc này. Trên các mẫu iPhone trước đó, bạn hãy vuốt lên từ dưới màn hình của bạn.
- Chạm vào nút Screen Recording và máy bắt đầu đếm ngược 3 giây trước khi điện thoại của bạn bắt đầu quay màn hình.
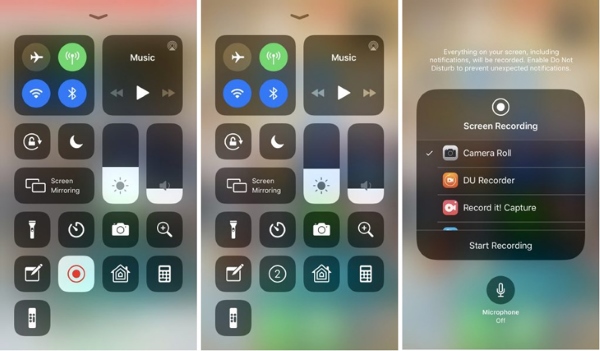
Chạm vào nút Screen Recording và máy bắt đầu quay màn hình
- Nếu bạn muốn ghi lại âm thanh trong khi ghi lại màn hình của mình, nhấn và giữ nút này rồi nhấn biểu tượng microphone đang tắt để bật.
- Trong quá trình quay, thanh ở đầu màn hình của bạn sẽ có màu đỏ.
Bước 3: Dừng quay màn hình
Để dừng ghi âm và cách quay màn hình bạn có thể nhấn vào thanh màu đỏ ở trên cùng và xác nhận bạn muốn kết thúc ghi hình bằng cách nhấn Stop. Ngoài ra, bạn có thể nhấn lại nút Screen Recording trong Control Center.
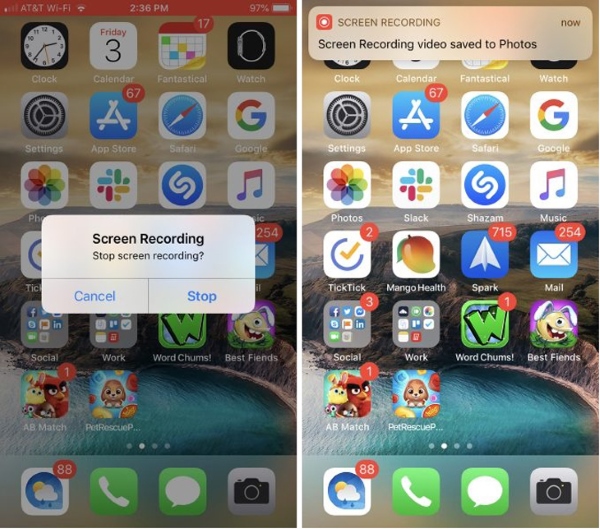
Nhấn vào thanh màu đỏ ở trên cùng và xác nhận muốn kết thúc ghi hình
Khi bạn dừng ghi, bạn sẽ thấy một thông báo rằng bản ghi màn hình đã được lưu vào ứng dụng Photos của máy.
Cách quay màn hình trên iOS 13
Bước 1: Kích hoạt chức năng quay màn hình
Trước khi ghi màn hình iPhone chạy trên iOS 13, trước tiên phải thêm tính năng ghi màn hình vào Control Center của iPhone:
- Nhấn vào Settings (Cài đặt) trên thiết bị iOS 13 của bạn.
- Lướt màn hình xuống cho đến khi bạn thấy Control Center (Trung tâm điều khiển) và chạm vào nó.
- Tiếp theo, bạn hãy nhấp vào Customize Controls.
- Cuộn xuống cho đến khi bạn thấy tiêu đề Screen Recording (Ghi màn hình) và chỉ cần nhấn biểu tượng dấu cộng để thêm chức năng.

Chọn Screen Recording (Ghi màn hình)
Bước 2: Bắt đầu quay màn hình iPhone trên iOS 13
- Vuốt lên Control Center. Nhấn giữ nút Screen Recording cho đến khi cửa sổ tùy chọn bật lên. Sau đó, bạn chạm vào Start Recording để bắt đầu quá trình.
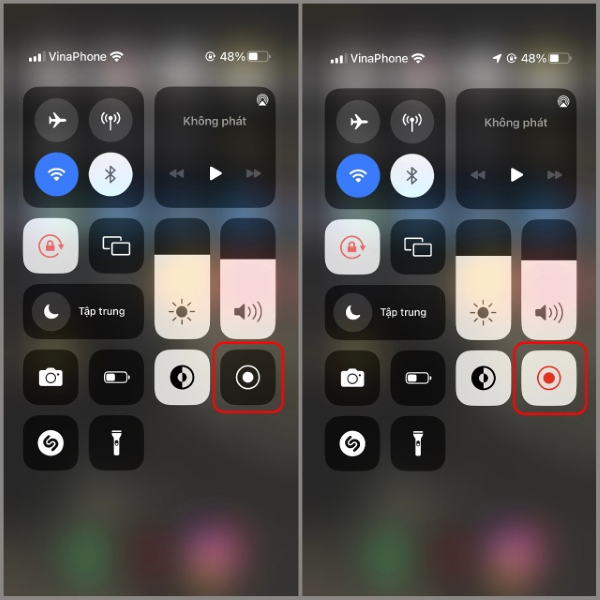
Bạn chạm vào Start Recording để bắt đầu ghi màn hình
- Nếu bạn cũng muốn ghi âm trong khi quay, chỉ cần nhấn biểu tượng micro bên dưới menu tùy chọn để bật lên là được.
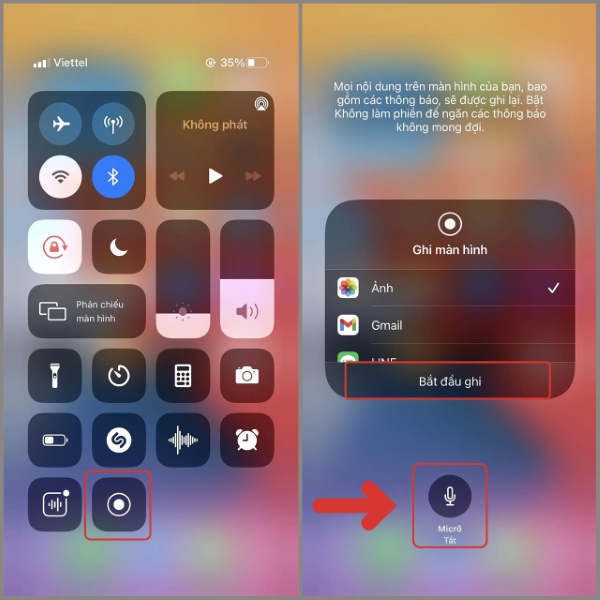
Nhấn biểu tượng micro bên dưới menu tùy chọn để bật ghi âm
Bước 3: Dừng quay màn hình iPhone
Để hoàn tất ghi màn hình iPhone trên iOS 13, bạn có thể nhấn vào thanh nhấp nháy màu đỏ ở trên cùng và nhấn nút Stop Recording. Hoặc, người dùng có thể quay lại Control Center và chọn Screen Recording. Các tập tin ghi lại sẽ được tìm thấy dưới thư viện ảnh của máy.
Xem thêm:
- Cách khắc phục điện thoại iPhone bị sập nguồn liên tục
- Cách khắc phục điện thoại iPhone bị sập nguồn liên tục
Cách chỉnh sửa video quay màn hình trên iPhone
Khi bạn sử dụng tính năng quay màn hình trên iPhone, video quay màn hình của bạn sẽ tự động được lưu vào thư mục Photos (Ảnh) trên điện thoại của bạn. Người dùng có thể chọn album Bản ghi màn hình, bên trong đó bạn sẽ thấy video quay màn hình của bạn đã được lưu lại.
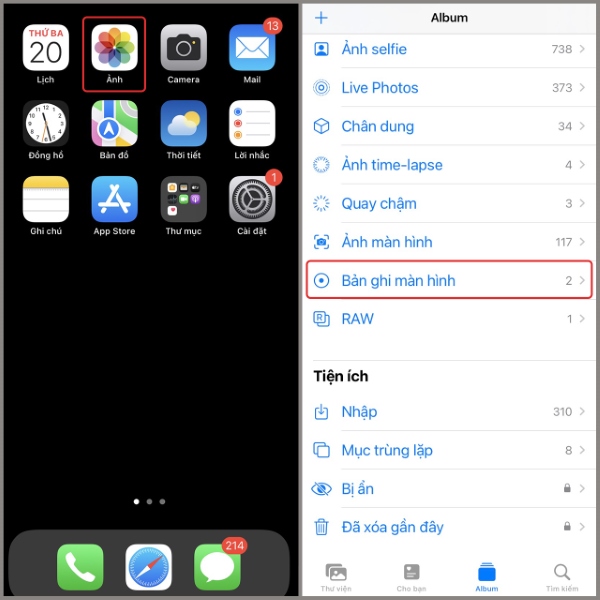
Chọn album Bản ghi màn hình
Bạn nhấn chọn video mình vừa quay trong ứng dụng Ảnh, chọn mục Sửa. Tại đây, bạn có thể tùy chỉnh video của mình như cắt, tùy chỉnh thời gian, chỉnh màu sắc, chỉnh ánh sáng,… tùy ý của mình và nhấn lưu lại hoặc chia sẻ với bạn bè qua các trang mạng xã hội.
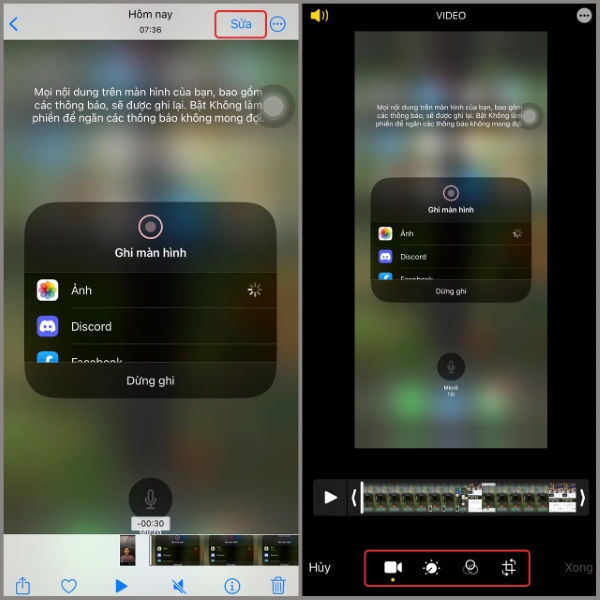
Bạn nhấn chọn video mình vừa quay trong ứng dụng Ảnh, chọn mục Sửa
Một số câu hỏi liên quan đến việc màn hình trên iPhone, iPad
Làm thế nào để dừng quay màn hình iPhone, iPad chính xác thời gian?
Ngoài cách nhấn vào biểu tượng màu đỏ trên góc phía trên của màn hình, có một thủ thuật mà người dùng cũng có thể cân nhắc thử thực hiện đó là nhấn vào nút nguồn để tắt máy. Việc này sẽ giúp bạn dừng video đúng thời điểm mà bạn mong muốn.
Những iPhone, iPad nào hỗ trợ tính năng quay màn hình?
Các sản phẩm iPhone, iPad từ phiên bản iOS 11 trở lên có thể thực hiện được tính năng quay màn hình này. Đặc biệt, người dùng không cần phải cài thêm ứng dụng bên thứ ba, hay là phải Jailbreak máy.
Cách tắt các thông báo khi quay video màn hình iPhone như thế nào?
Bạn vuốt màn hình iPhone bên phải từ trên xuống để mở trung tâm điều khiển. Sau đó chọn Tập trung > Không làm phiền. Sau khi quay xong video màn hình thì bạn thực hiện ngược lại để đưa điện thoại về chế độ hoạt động bình thường.
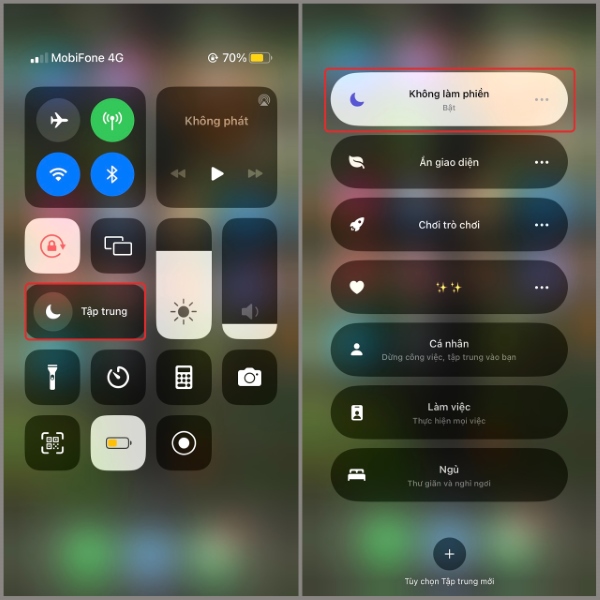
Chọn Tập trung và bật Không làm phiền
Cách quay màn hình có tiếng trên iPhone, iPad?
Nếu như bạn muốn quay màn hình có tiếng thì có thể sử dụng tính năng Ghi màn hình mặc định trên các thiết bị của Apple. Tính năng này đặc biệt hữu ích khi các bạn muốn quay màn hình khi đang chơi game trên iPhone.
Cách khắc phục iPhone không có nút Ghi màn hình?
Có thể do thiết bị của bạn không phải là phiên bản từ iOS 11 trở lên nên không có tính năng ghi màn hình. Ngoài ra, cũng có thể là vì xung đột về phần mềm nên tính năng này không hiển thị. Giải pháp cho vấn đề này là hãy thử khởi động lại thiết bị đang sử dụng. Nếu vẫn không được thì hãy sử dụng các ứng dụng hỗ trợ quay màn hình từ bên thứ ba.
Bài viết trên vừa mang đến cho bạn những hướng dẫn cách quay màn hình iPhone, iPad bằng tính năng có sẵn trên máy, không cần Jailbreak. Hy vọng bài viết hữu ích và giúp bạn thực hiện việc quay video màn hình iPhone thành công nhé.